چگونه با استفاده از فتوشاپ چروک های صورت را حذف کنیم؟
.jpg)
همه می خواهند جوان تر به نظر برسند. برخی از افراد برای داشتن پوستی جوانتر، هر روز کرمها و سرمها را روی صورت خود میمالند. با این حال، هیچ راهی برای خلاص شدن از شر چین و چروک ها به محض ظاهر شدن وجود ندارد.
یا وجود دارد؟
قطعا با فتوشاپ هرکاری شدنی است؛ پس بیایید این آموزش را تا آخر دنبال کنیم و نحوه از بین بردن چروک های صورت را یاد بگیریم.
مرحله 1: ویرایش ها را غیر مخرب کنید
ویرایشهایی که مستقیماً روی لایه پسزمینه انجام میشوند، مخرب هستند. این به این معنی است که اگر به هم ریخته باشیم، نمیتوانیم به تصویر اصلی برگردیم (به غیر از لغو یکسری اقدامات).
چند راه برای غیر مخرب کردن ویرایش ها وجود دارد. یکی این است که با فشار دادن Ctrl + J یا Command + J تصویر را کپی کنید. ویرایش های خود را در لایه کپی شده انجام دهید و همیشه اولین مورد را به عنوان پشتیبان خواهید داشت.
روش دیگر قرار دادن یک لایه جدید خالی در بالا است. برای این کار دکمه New Layer را در پایین پنل لایه ها فشار دهید. به نظر می رسد یک مربع با علامت مثبت در داخل
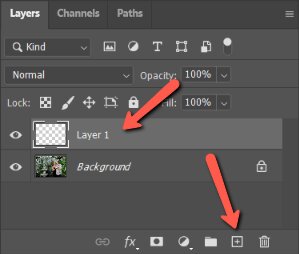
هنگامی که ویرایشها را انجام میدهید، فقط مطمئن شوید که لایه جدید شما انتخاب شده است تا آنها را در این لایه خالی ایجاد کنید. همچنین، نوار گزینه ها را بررسی کنید تا مطمئن شوید که از همه لایه ها یا فعلی و زیر نمونه برداری می کنید یا از یک لایه خالی نمونه برداری می کنید و هیچ اتفاقی نمی افتد.

مرحله 2: ابزار Healing Brush را باز کنید
بسیار خوب، بیایید با ابزار Healing Brush وارد آن شویم. برس درمانی خود را از نوار ابزار سمت چپ انتخاب کنید.
دو گزینه وجود دارد، ابزار Spot Healing Brush یا Healing Brush tool. می توانید از هر کدام استفاده کنید، اما ابزار معمولی Healing Brush به شما امکان می دهد نقطه نمونه برداری را انتخاب کنید. ابزار Spot Healing Brush نقطه نمونه برداری را برای شما انتخاب می کند.
هر دو کار می کنند، اما با ابزار Healing Brush کمی کنترل بیشتری خواهید داشت. این همان چیزی است که من می خواهم بگیرم.
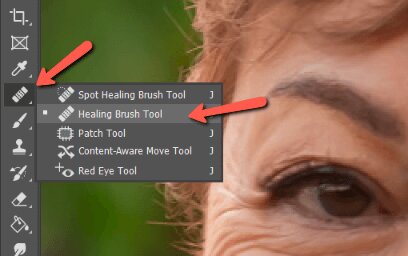
بیایید به تنظیمات نگاه کنیم. روی فلش کوچک کنار نماد براش کلیک کنید تا تنظیمات براش باز شود. برای ترکیب بهتر، می خواهید سختی را کاهش دهید. همچنین مطمئن شوید که کادر Sample عبارت All Layers یا Current و Below را نشان دهد.
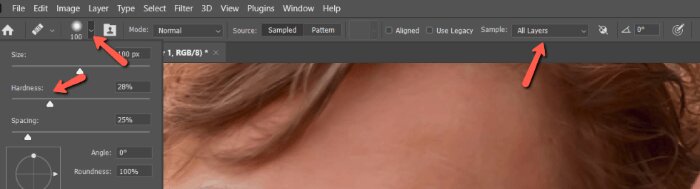
مرحله 3: نمونه برداری از پوست صاف
کلید Alt یا Option را نگه دارید و روی ناحیه صافی از پوست کلیک کنید تا بافت را نمونه برداری کنید. با دقت در امتداد چین و چروک ها رنگ کنید تا به آرامی آنها را از بین ببرید.
به یاد داشته باشید، شما نتایج طبیعی می خواهید. اگر تمام چین و چروک های یک فرد مسن را از بین ببرید، عجیب به نظر می رسد. پس با این تکنیک زیاد دیوانه نشوید.


مرحله 4: چین و چروک های عمیق را به حداقل برسانید
حالا، اگر سعی کنم کاملاً پای کلاغ را دور چشمانش پاک کنم، عجیب به نظر می رسد. نه تنها ترکیب خوب آن واقعاً دشوار است، بلکه برای او غیرطبیعی است که این چین و چروک ها را نداشته باشد.

عجیب به نظر می رسد، درست است؟ در عوض، بیایید ظاهر را بدون حذف کامل آنها به حداقل برسانیم.
ما این کار را با کم کردن شفافیت لایه شفا انجام خواهیم داد. برای این مثال، یک لایه جدید در بالا اضافه می کنم، اما شفافیت این لایه را به حدود 50 درصد کاهش می دهم. قدرت مورد نیاز شما به تصویر بستگی دارد.
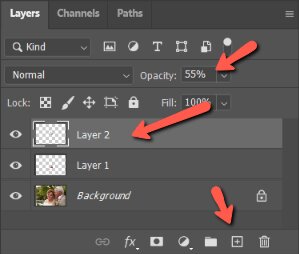
حالا یک لکه صاف از پوست را نمونه برداری کنید و روی چین و چروک های پای کلاغ مانند قبل رنگ کنید.

.jpg)
همانطور که می بینید، چین و چروک ها از بین نمی روند، اما کمتر قابل توجه هستند. به خصوص زمانی که روی تصویر کوچک نمایی می کنیم.
.jpg)
.jpg)
سخنی در مورد ابزار تمبر
ممکن است تعجب کنید که چرا ما ابزار برس شفا را به جای ابزار تمبر انتخاب کردیم. اگر چیزی در مورد ابزار مهر می دانید، به نظر می رسد که همان کار را انجام می دهد.
با این حال، ابزار برس شفا بافت را از ناحیه نمونه برداری شده می گیرد و آن را با رنگ ناحیه ای که در حال تغییر هستیم ترکیب می کند. این کمک می کند تا رنگ درست بماند زیرا ممکن است لکه دیگری از پوست وجود نداشته باشد که دقیقاً رنگ و روشنایی مورد نیاز شما را داشته باشد.
همانطور که گفته شد، در صورت تمایل می توانید از ابزار clone stamp استفاده کنید. اما من ابزار Healing Brush را ترجیح میدهم و فکر میکنم برای اکثر مردم بهترین کار را خواهد داشت.
از شگفتی های فتوشاپ هیجان زده اید؟ متوجه شدم! این آموزش نحوه تغییر رنگ مو را ببینید. شما در کمترین زمان تصاویر خود را تغییر خواهید داد!
برچسبها:
نویسنده: مصطفی
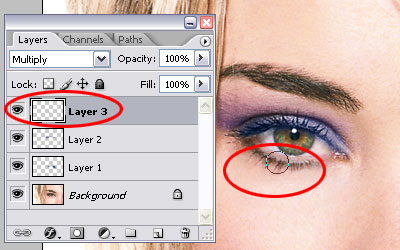






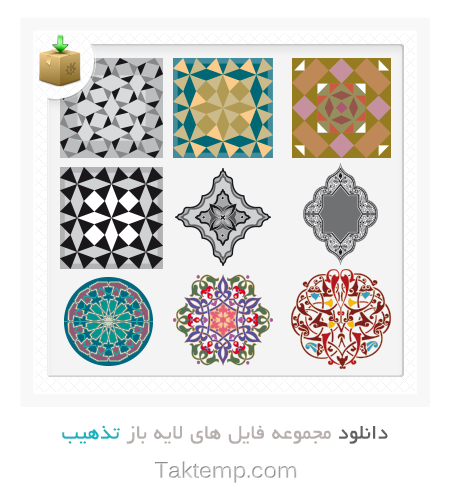
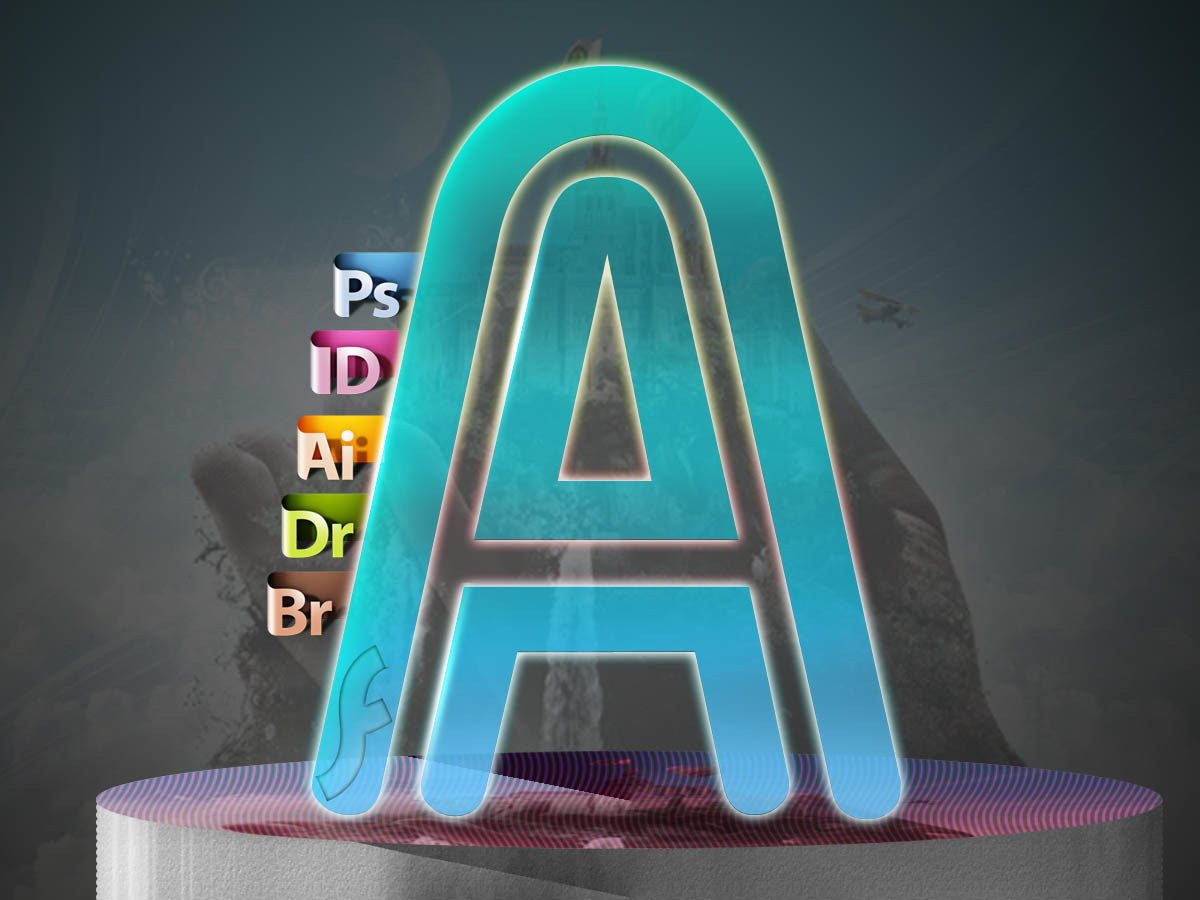

.jpg)
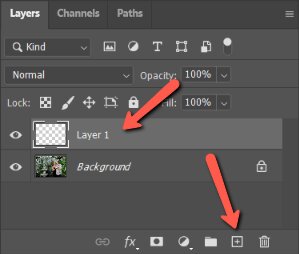

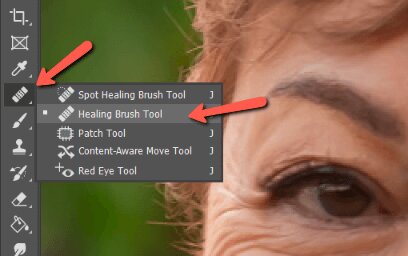
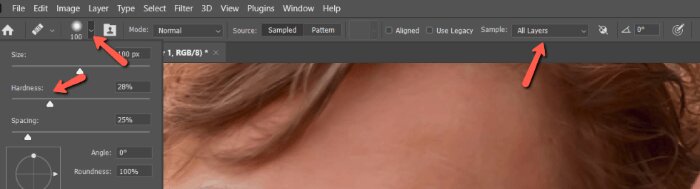



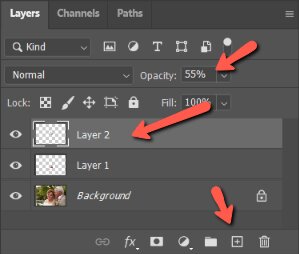

.jpg)
.jpg)
.jpg)